Membuat kabel UTP
Anda tinggal beli kabel UTP (category 5 atau 5e) dan sepasang connector RJ 45 (Registered Jack 45). Selain itu diperlukan tang UTP atau ada yang menyebut tang crimping. Kabel UTP bisa memakai merk AMP atau Belden, tapi hati-hati karena di pasaran juga beredar produk palsu. Harga per meter sekitar 3000 rupiah. Sedangkan harga RJ-45 per bijinya sekitar 1500 rupiah. Sedangkan tang crimping harganya sekitar 50 ribu rupiah (kalau dirasa kemahalan bisa pinjam dari teman
Sekarang mari kita bahas susunan kabel yang digunakan. Untuk menghubungkan 2 komputer atau laptop diperlukan susunan kabel Cross-Over (atau Cross) sebagai berikut:
Ujung I :Keterangan: P/O = Putih Orange. O = Orange. P/H = Putih Hijau. B = Biru. P/B = Putih Biru. H = Hijau. P/C = Putih Coklat. C = Coklat.
P/O – O – P/H – B – P/B – H – P/C – C.
Ujung II :
P/H – H – P/O – B – P/B – O – P/C – C.
Bisa anda lihat, sebenarnya yang dipakai hanyalah 4 jalur saja yakni jalur 1,2,3,6. Jalur 1,2 dipakai untuk transmit/kirim; sedangkan jalur 3,6 dipakai untuk receive/terima.
Setelah anda mengatur urutan kabel sesuai dengan susunan tersebut, selanjutnya rapikan ujungnya (bisa dengan gunting atau tang crimping) dan masukkan ke dalam connector RJ 45. Perhatikan saat memasukkan kabel, posisi kaitan (hook) pada connector RJ 45 harus berada di bawah. Usahakan ada sedikit bagian dari kulit kabel UTP yang ikut masuk ke connector RJ 45 (supaya lebih kuat, tidak mudah goyang). Setelah itu jepitlah ujung connector menggunakan tang crimping (proses terminasi).
Setelah kedua ujung kabel di-terminasi, selanjutnya tancapkan masing-masing ujung ke port LAN card yang ada di PC atau notebook. Langkah berikutnya adalah melakukan setting IP Address.
Setting Alamat IP (IP Address)
Buka menu Control Panel Windows anda (Start > Control Panel). Lalu pilih icon Network Connections. Setelah itu pilih Local Area Connection (klik-kanan > Properties). Lalu pilih Internet Protocol (TCP/IP), dan tekan tombol Properties.
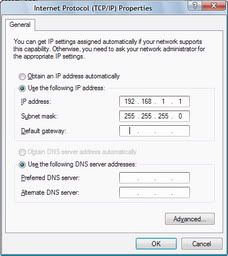
Berbagi file (File sharing)
Misalkan komputer dengan nama (hostname) SBY dan IP Address 192.168.1.1 memiliki sebuah folder bernama DATA yang berisi kumpulan MP3 dan dokumen Word dan Excel, hendak dibagi pakai dengan komputer BOEDIONO (IP Address 192.168.1.2), maka langkah-langkahnya adalah:
1. Di komputer SBY, masuk ke My Computer atau Windows Explorer
2. Cari folder bernama DATA, lalu klik kanan di folder tersebut
3. Pilih Sharing and Security
4. Jika muncul kotak dialog Network sharing and security, maka klik tulisan “If you understand the security risks… bla.. bla.. bla..” lalu pilih “Just enable file sharing”
5. Klik “Share this folder on the network”
6. Beri nama (share name), misal: DATA
7. Klik tombol OK. Selesai.
Selanjutnya, dari komputer BOEDIONO jika ingin mengakses isi folder DATA yang ada di komputer SBY: Buka Windows Explorer, lalu di Address Bar ketikkan \\SBY maka akan tampil folder DATA. Jika tidak berhasil, maka ketikkan IP Address komputer SBY (\\192.168.1.1).
Berbagi printer (Printer sharing)
Demikian juga untuk printer sharing, langkahnya:
1. Di komputer SBY, masuk ke Control Panel > Printers and Faxes
2. Pilih printer yang hendak dishare. Klik kanan dan pilih Sharing…
3. Lalu pilih Share this printer, dan berikan share name
Kemudian dari komputer BOEDIONO: Buka Windows Explorer, lalu di Address Bar ketikkan \\SBY. Jika tidak berhasil, maka ketikkan IP Address komputer SBY (\\192.168.1.1). Maka akan tampil nama printer yang sudah dishare tadi. Klik-kanan di printer tersebut lalu pilih Connect. Jika muncul pertanyaan, tekan tombol Yes.
Artikel yang berhubungan:
- Berbagi Modem Lewat Internet Connection Sharing
Setelah berhasil menghubungkan dua komputer, hal lain yang bisa anda lakukan selain berbagi file dan printer adalah berbagi modem. Windows XP menyediakan setting yang sangat... - Chatting Dengan Yahoo Messenger
Anda pasti sudah seringkali mendengar kata chatting. Ya, chatting merupakan salah satu aktivitas favorit bagi kebanyakan pemakai internet. Karena pada dasarnya manusia adalah makhluk sosial,... - Membangun Jaringan Lokal (LAN) Berbasis Windows
Untuk mulai belajar membangun sendiri jaringan lokal (Local Area Network), terlebih dahulu anda perlu mengetahui tentang topologi jaringan. Sekitar tahun 1990-an kabel coaxial masih umum... - Berkreasi Dengan Text Photoshop
Salah satu software pengolah gambar yang paling populer adalah Photoshop. Dengan Photoshop, kita dapat membuat desain gambar atau tulisan yang tak terbatas. Banyaknya fitur dan...














Tidak ada komentar:
Posting Komentar